PowerTeacher Gradebook: Fill Down-Efficiency & Communication
August 31, 2011
Tags: Gradebook, Grades, PowerSchool, PowerTeacher
Over the years of PowerTeacher Gradebook use and training, teams and teachers in District 21 have become quite proficient with creating assessments, entering scores, and even analyzing student performance within the PowerTeacher Gradebook. One facet of being highly proficient with the Gradebook is to know and be able to use the time-saving tricks that can make one more efficient and more accurate in her or his use of the Gradebook.
The most critical “secret” to high levels of efficiency with the PowerTeacher Gradebook, as is true with most other pieces of software, is to realize the power of the contextual menu. Contextual menus are hidden all over computer programs to provide the user with a handful of the most likely to be used choices right where they are needed and right when those options will assist the user.
One of the most important contextual menus we can use each day is in the PowerTeacher Gradebook, the “Fill” feature. “Fill” has two primary uses to increase efficiency in using the Gradebook:
- To quickly enter scores when all or nearly all of the students on the team have scored the same on a particular assessment.This would typically occur when using a rubric or when entering an assessment like an exit slip when you may only be categorizing the performance as either meets or does not meet.
- To ensure that all students have a mark entered in each assignment. When using the Gradebook to record student assessments in a differentiated learning environment, most of the time, only certain students will participate in each assessment. As a result, on each assessment, many students will not have scores. The “Fill” command can allow you to easily mark those students as not having participated in that assessment. This improves communication with parents and other school staff members who may be viewing that child’s scores in PowerSchool. When something rather than nothing is entered in each cell, parents and other staff members no longer need to guess whether an empty cell means that the student did poorly, did not take the assessment, was not supposed to participate in the assessment, or simply did not complete the assessment.
How do I use the Fill feature?
1. Create the assignment in the Gradebook and enter the scores for all of the students who did participate in that assessment.
2. Right-click in the column header with the assessment’s title for that assignment in the Gradebook. The contextual menu will pop-up. (Pictured below.)
3. As pictured above, choose “Fill Scores” from the contextual menu, and the Fill dialog box will pop up as pictured below.
Select the options you would like, and then click OK. You have just filled in lots of scores, very quickly!
UPDATE–21 October 2011–From a Pearson employee on the PowerSource PowerSchool Support site today: “In general: Any assignment where the student is only marked as “ex” only and not having any score will not appear in the parent or student portal.” So, if you consistently use “EX” for students who did not participate in an assignment, then parents will not see that assignment, and they will just see those assignments that apply to their son or daughter. (Exception: If you give a student a score and exempt him/her from the assessment, the score will still show up with the noted exception!)
This updated information makes the combination of our scheduling by team, with teacher-created groups as necessary within teams, and the Parent Portal work very well for everyone, hand-in-hand!
Topic: Assessment, PowerSchool

Each District 21 school is named after an American author, and learning and literacy is at the center of our Professional Learning Community. The Modern Pen provides a collaborative location in which District 21 teachers can come together to learn the skills that will enable their students to learn new skills and to understand concepts at an even different level than before.




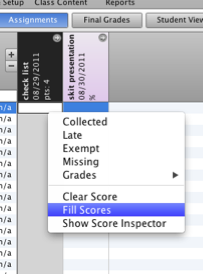
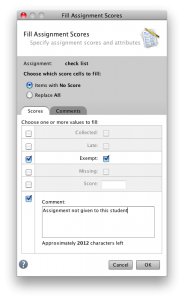
 Preparing all students for success
Preparing all students for success
