PowerTeacher Gradebook: Power Standards–Checking student performance
May 23, 2012
Tags: Gradebook, Grades, Power Standards, PowerSchool, PowerTeacher
How does our team check our students’ overall, final performance on each Power Standard for the year?
When the team has been discussing the Power Standards and their assessment throughout the year through the routine instructional planning process, creating common Power Standards assessments as a team, and analyzing the performance of the students together as a team, the most efficient way to check students’ final marks is in the Gradebook. As described earlier in this post (and pictured again below), simply select “Y1” from the “Reporting Term” pull-down and then click the “Final Grades” button.
At this point, all of the Power Standards marks that you see listed (as pictured below) are the same marks that will appear on the Power Standards Summary Report sent home to students and parents on the last day of school.
In the picture above, it is easy to:
- Review the scores for each student and override any that need to be made more accurate based on the data you collected.
- Find any holes (like those pictured with red circles above) that need a final mark entered (or are missing assessment data back on the “Assignments” button from earlier in the school year). Holes like the three pictured above may exist because a student has no scores for the particular Power Standard or because a student has an even number of “+” and “>” marks canceling one another out.
While the method above for reviewing student performance on the Power Standards is both the most efficient and is typically the easiest for teams that have been collaboratively planning instruction on the Power Standards, creating common assessments for the Power Standards, and analyzing the data from those assessments as a team, if a team wants a more detailed look at student performance in the Power Standards from the year, the team can run a built-in PowerTeacher Gradebook Report to gather this information.
Begin by clicking on the “Reports” button at the top of the PowerTeacher Gradebook window. Then, double-click the “Standards Report” option from the list of Reports.
The options for the Report will appear in the bottom portion of the Gradebook window. Running the report with the options selected below will an individual scoresheet for each student on the team. This scoresheet will show a grid with each assignment and any Power Standard marks on that assignment. Running this report may be useful to look at a handful of individual students in more detail if you need to more closely re-examine their marks on individual assessments to determine if the computer-generated score for the year is the best descriptor of the student’s performance on a particular Power Standard.
To run this report, select “Assignment Scores” for the “Report Layout” option. Also, be certain that “Y1” is selected for the “Reporting Term” option. Then, click the “Run Report” button in the lower right-hand corner of the window.
What results from this report is a lengthy PDF listing each assessment and each Power Standard mark for each student, one student at a time. Below is a sample report for fictitious District 21 student Maya Angelou. The cells including the “///////” signify that no Power Standard mark was recorded for this assessment. On this report, students are separated with page breaks.
Topic: Assessment, PowerSchool

Each District 21 school is named after an American author, and learning and literacy is at the center of our Professional Learning Community. The Modern Pen provides a collaborative location in which District 21 teachers can come together to learn the skills that will enable their students to learn new skills and to understand concepts at an even different level than before.




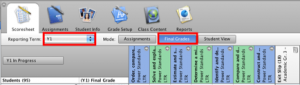
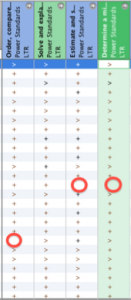
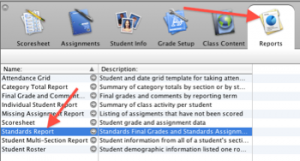
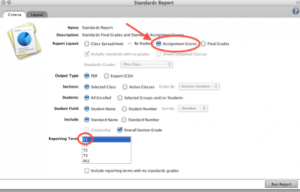
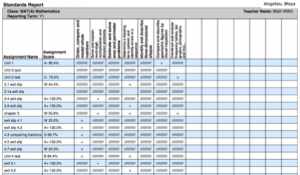
 Preparing all students for success
Preparing all students for success
