Settings: Accessibility
October 20, 2013
Tags: 1:1, Chromebook, Student Devices, Students
While Chromebooks are more limited in many ways, at this time, than a Windows or Mac computer, there a variety of important functions already built-in to each Chromebook. Included among these are accessibility features that can help particular individuals make better use of the device. Most students will not need to use any of these features, but it is important that all students and teachers are aware that these features are on the Chromebook and ready to be used.
To explore the Chromebook’s accessibility features, one must first navigate to the Settings menu by clicking on your picture in the lower right-hand corner of the Chromebook display.
Then, to get to the Accessibility features, scroll down within the Settings tab and click the “Show advanced settings…” link at the bottom of the screen.
After clicking on that link, more settings will appear below. Scroll down even further until you get to the Accessibility section (pictured below). To turn-on a particular feature, simply check the checkbox next to the settings.
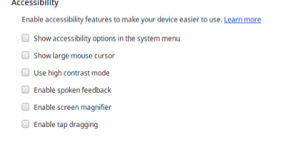
Spoken feedback should only be used with headphones and with the teacher being aware that it will be turned on.
Topic: Tech Tips

Each District 21 school is named after an American author, and learning and literacy is at the center of our Professional Learning Community. The Modern Pen provides a collaborative location in which District 21 teachers can come together to learn the skills that will enable their students to learn new skills and to understand concepts at an even different level than before.




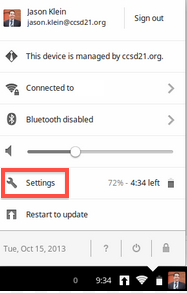
 Preparing all students for success
Preparing all students for success
