Settings: Writing in Multiple Languages
October 23, 2013
Tags: 1:1, Chromebook, Student Devices, Students
One amazing feature of Google Docs and Google Slides that has been discovered by CCSD21 staff members since we began using Google Apps is that Google is smart enough to know when you are writing in another language–even when your Google Apps language is set to English and when your computer is set to English. After a few sentences of writing in another language, Google Apps discovers that you are using this language and adjusts its grammar and spelling hints accordingly.
See the screenshot below of the Google Doc in Spanish. Notice that the Google Apps menu is in English, but Google has determined that there are two mistakes, and it has underlined those words as being incorrect. Further, if you right-click on those words, it will provide the correction as s suggestion to you!
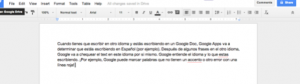
Not only can you simply use your existing set-up in English to write in another language such as Spanish on a Chromebook, but you can actually change your language input settings to another language in order to make it easier to enter other characters, such as accents, tildes, and more.
To adjust to entering information in another language, you will navigate to your Settings menu by clicking your picture in the lower right corner of the Chromebook’s screen.
Then, within the Settings tab, click on the “Show advanced settings…” link at the bottom of the page. More options will appear below once that has been clicked.
Continue to scroll down to the “Languages” section.
Here, you can check or uncheck the box that will allow Google to translate web pages using the Google Translate engine. You can also click on the blue “Manage languages” link to set-up the translation languages. Finally, click on the “Language and input settings…” button for more options.
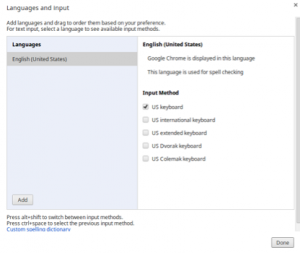
In this settings dialog, you can add additional languages on the left side of the page. You can also check the “US international keyboard” to make writing in other languages easier.
Topic: Tech Tips

Each District 21 school is named after an American author, and learning and literacy is at the center of our Professional Learning Community. The Modern Pen provides a collaborative location in which District 21 teachers can come together to learn the skills that will enable their students to learn new skills and to understand concepts at an even different level than before.




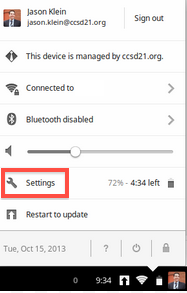
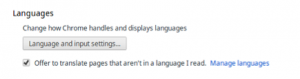
 Preparing all students for success
Preparing all students for success
