Read & Write for Google
December 10, 2013
Tags: Chrome, Chromebook, Google Apps, Google Docs, Read and Write
As Chromebooks are being rolled out to 7th grade students across School District 21, students and teachers throughout School District 21 are also receiving a staged roll-out of Read & Write for Google.
Read & Write for Google is a product that supports students with reading text in the browser as well as with composing their own writing. While this tool will be available to all students and staff, it is not necessary for use by all students and staff members. For example, if a student can walk independently without support, he or she would not be given a set of crutches. At the same time, if someone can only walk with a set of crutches, they should absolutely be provided that tool (the crutches) and support with using the tool.
Similarly, most students will never need an assistive tool like Read & Write for Google. Some students will need it for periods of time as they work to become independently successful with more complex text or the writing process. Finally, a third group of students may consistently need to use Read & Write for Google. Through teachers’ expertise and students’ own ability to and growth with understanding their own needs, teachers and students will determine when and how it is best used.
Initial Set-Up of Read & Write for Google
First, after Read & Write for Google has been deployed for students and staff at your school, a website may appear for each user asking if he or she wants to install Read & Write for Google. To install it, click the “Install Now” button.
Then, when launching a Google Doc after Read & Write for Google has been installed for students and staff at a particular school, this authorization dialog box will pop up. Click the “Continue” button.
Next, Read & Write for Google will need to be authorized to connect to the CCSD21 Google Apps for Education account. Click the blue “Accept” button.
A confirmation box will display. Simply click the “Close” button.
At this point, Read & Write for Google has launched within Google Docs. The Read & Write for Google toolbar exists across the top of the Google Doc.
To close the Read & Write for Google toolbar, simply click on the Read & Write for Google toolbar as pictured below. To pull it down and begin working with it again, click the tab, and the toolbar will reappear.
Read & Write for Google also offers options for reading websites. These options appear with the Read & Write for Google logo in the Chrome Omnibar as pictured below. Clicking on the logo will display the Read & Write for Google toolbar.
Additional Support with Read & Write for Google
More information about Read & Write for Google is available on the Read & Write for Google website. (Explanatory videos on YouTube are also linked here.)
Topic: Instruction, Tech Tips

Each District 21 school is named after an American author, and learning and literacy is at the center of our Professional Learning Community. The Modern Pen provides a collaborative location in which District 21 teachers can come together to learn the skills that will enable their students to learn new skills and to understand concepts at an even different level than before.




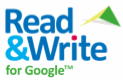
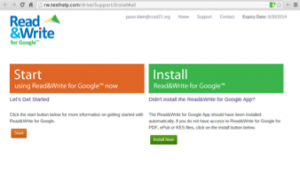
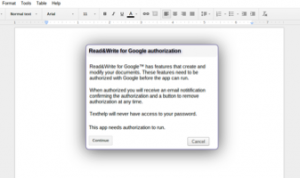
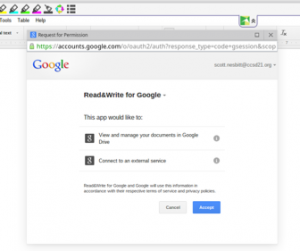
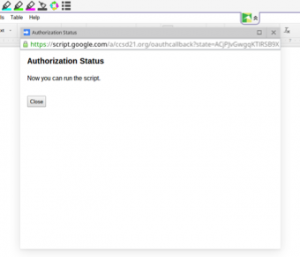
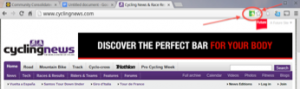
 Preparing all students for success
Preparing all students for success
