Lucidchart: Organize your thoughts
March 3, 2014
Tags: Chrome, Chrome Apps, Chromebook
Lucidchart for Education is a diagramming/flowchart app for Chrome OS that is a counterpart to apps like Inspiration, which School District 21 began using in the Late 1990s, and Visio, a Microsoft application that is used by an engineers to lay-out technical solutions, workflows, and solution-oriented processes.
Lucidchart currently offers their Chrome app package free to schools. This may, of course, change in the future, and if it does, there may be changes to the deployment and implementation of Lucidchart in School District 21.
To launch Lucidchart for Education, simply click on the Lucidchart button in your App launcher as pictured below.
After launching Lucidchart, you will arrive at the main Lucidchart website, but your CCSD21 Google Apps account is not yet connected to the app, so there are a few more steps to complete before you can begin using it.
In the upper-left corner of the window, click on the Lucidchart logo in order to access the necessary settings to connect your CCSD21 Google Apps account. Select “User Settings” from the drop-down menu that appears.
On the sign-in page, you will sign-in with Google at the bottom of the page. Click the “Google” button as pictured below.
On the next screen, you will need to accept the permissions being granted to your Google Drive. Click the blue “Accept” button to accept these permissions and continue.
Once you click the “Accept” button above, you will be redirected to the User information page in the settings panel as pictured below. At this point, there is nothing to do. Simply close Lucidchart. (Yep, you can actually close it. Trust us, we’ll re-open it momentarily and continue.)
Now, you can go back to your App Launcher and re-launch Lucidchart. When you do, you will be greeted with a launch screen that looks like the one pictured below.
You can click the “Create a diagram” button to begin using Lucidchart to map one’s thinking, describe processes, or prepare technical diagrams!
Topic: Tech Tips

Each District 21 school is named after an American author, and learning and literacy is at the center of our Professional Learning Community. The Modern Pen provides a collaborative location in which District 21 teachers can come together to learn the skills that will enable their students to learn new skills and to understand concepts at an even different level than before.




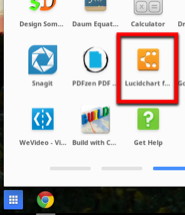
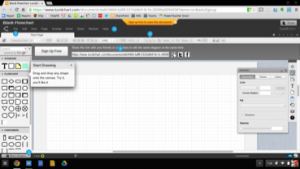
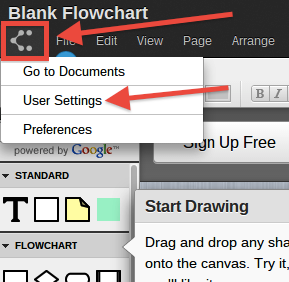
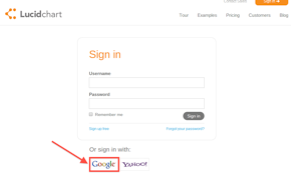
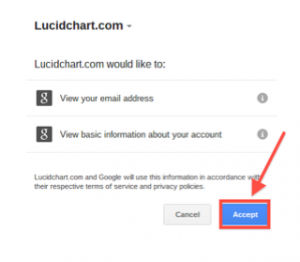
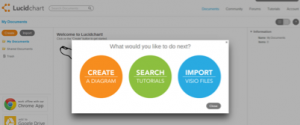
 Preparing all students for success
Preparing all students for success
