WeVideo–Setting up a CCSD21.org Account
August 31, 2014
Tags: Chrome, Chrome Apps, Chromebook, Google Apps, WeVideo
Beginning with the 2014-2015 school year, School District 21 has purchased licensing from WeVideo. There are a great many benefits to this. These include: collaborative video editing, additional features (like green screens), and the ability to export more video than on free accounts. At the same time, there is a limit to how many accounts the District has purchased and to how much video can be edited and exported each month. These usage amounts will be monitored over the course of this school year, and as a result, next year’s subscription levels may be increased or decreased. (Increasing subscription levels will require choices to be made about what other web-based services can be similarly reduced.)
Caution–Unfortunately, not for everyone at this time
Due to the limited number of licenses and amount of space available for this shared resource, these directions should only be used by teachers and students who are actually going to be using WeVideo. In other words, for example, we cannot simply have all 7th graders complete these steps so that WeVideo is available if they should want to use it.
Additionally, these steps should be completed at least a day prior to using WeVideo.
Steps to use WeVideo
To begin using WeVideo with a ccsd21.org account, first, click on the WeVideo icon (NOT WeVideo Next) in the Chrome Launcher on a Chromebook or in the Chrome Apps window on a Windows or Mac computer.
After doing that, you will be prompted to accept permissions for WeVideo to connect to your Google Drive as pictured below. Click the blue “Accept” button to proceed.
Next, you will see the main WeVideo start screen, and on it, it will say “Hi” to you with your first name appearing as pictured below. On this screen, below your name, click the link that says, “Join network” in blue letters.
After clicking the “Join network” link, a text box will appear. Enter the CCSD21.org WeVideo code in this text box. Teachers, you can get this code from your LMC team after discussing the project with them! Click the “Apply” button after entering the code, and you now have all of the additional WeVideo features as a result of our subscription.
Finally, as you use WeVideo, please keep in mind CCSD21’s Publishing and Permissions administrative procedures. All of the District’s Procedures related to the use of technology can be found on the left side of the CCSD21 Information Services website.
Topic: Instruction

Each District 21 school is named after an American author, and learning and literacy is at the center of our Professional Learning Community. The Modern Pen provides a collaborative location in which District 21 teachers can come together to learn the skills that will enable their students to learn new skills and to understand concepts at an even different level than before.




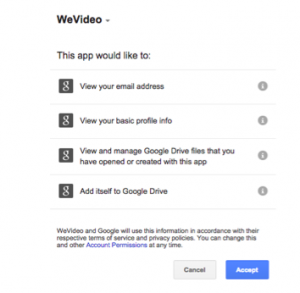
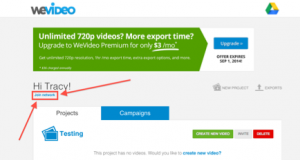
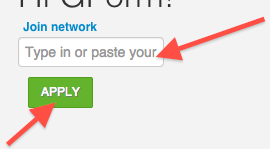
 Preparing all students for success
Preparing all students for success
