Lenovo ThinkPad Yoga-Trackpad Settings
October 19, 2014
Tags: Lenovo, Staff, Staff Laptop, Trackpad
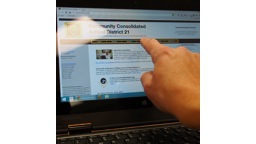 In addition to the great touchscreen on the Lenovo ThinkPad Yoga 11e, when you are using the computer in regular “laptop” mode, you will want to consider customizing your trackpad settings to best meet your needs and preferences.
In addition to the great touchscreen on the Lenovo ThinkPad Yoga 11e, when you are using the computer in regular “laptop” mode, you will want to consider customizing your trackpad settings to best meet your needs and preferences.
First, be aware that by default, the Yoga 11e is set-up with a “two-button mouse”. The picture below shows a normal “left-click”.
There is also the right-click button (pictured below) that brings up very useful contextual menus, both in Google Apps within Chrome and across Windows applications. (You have previously had the ability to right-click on a Mac, too, as you may remember.)
To set-up other trackpad functionality, such as how fast your pointer moves across the screen, you can dig into the Control Panel settings and make adjustments to your trackpad settings.
First, swipe in from the right side of the screen to call up the Charms.
Within the Charms, click on the Settings button at the bottom of the list. Then, when the Settings pane appears, select the Control Panel link near the top as pictured below.
From the Control Panel window, click on the “Mouse” link to launch those settings.
Within the Mouse Properties dialog (pictured below), there are a number of tabs going across the top, and within these tabs, there are different settings that can be adjusted for your trackpad. Be certain to click the “Apply” buttons as you make adjustments to settings and the “OK” button when you are finished.
Topic: Tech Tips

Each District 21 school is named after an American author, and learning and literacy is at the center of our Professional Learning Community. The Modern Pen provides a collaborative location in which District 21 teachers can come together to learn the skills that will enable their students to learn new skills and to understand concepts at an even different level than before.




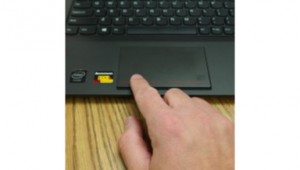

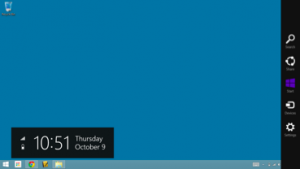
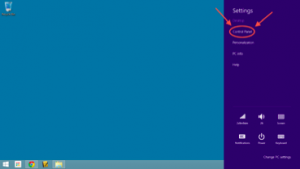
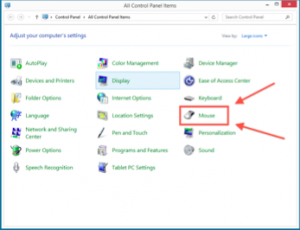
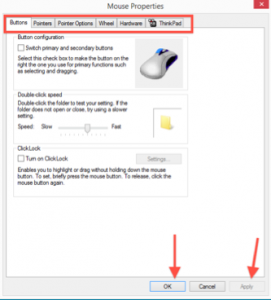
 Preparing all students for success
Preparing all students for success
