Lenovo ThinkPad Yoga-Playing a DVD in Windows 8.1
November 13, 2014
Tags: DVD, Lenovo, Projector, Staff, Staff Laptop, Windows
Nearly all of the machines reviewed by the Staff Laptop Committee no longer included a CD/DVD drive. In our personal lives, many of us only watch and listen to digital audio and video content without the use of any physical media. The same will be true at school, though it may take schools, and their resources–particularly bandwidth, a bit longer to get “there”.
Check out a USB DVD drive
The first step to having students see or listen to media from a physical disk like a CD or DVD is to check out a USB DVD drive from your school’s LMC. (Schools were able to purchase such drives for check-out through a district-wide purchase, which resulted in lower costs per drive.)
Once you have checked out the drive from your school, it can be plugged in to either USB port on the left or right side of your Lenovo ThinkPad Yoga 11e.
Insert the DVD
To open the drawer on the DVD drive, simply click the button on the front of the drive. After a momentary pause, the drive will pop open. Insert the DVD and close the drive drawer by simply pushing it in.
On the computer
After you have pushed in the drawer, the CD or DVD will start spin inside the drive. It will take a moment or two for it to be read by the computer. Once it has been read, a box will appear in the upper-right corner of your screen as pictured below.
Click on the on-screen box using either your trackpad or your finger on the touchscreen to do so.
A new window will appear in the same location on the screen. It will present you with at least one option (and possibly more if you have made other settings changes yourself). As pictured below, you can simply click on the option to use VLC to open the movie from the DVD.
(VLC is a very useful video playback application that was also previously installed on staff MacBooks. It opens a wide variety of video formats. The Yoga 11e laptops also have Quicktime and the built-in Windows video players installed on them, so there are lots of options for trying to ensure that a video will play back. Nevertheless, video formats can be very tricky, so please take the time to test your videos in advance if at all possible.)
VLC will open up in a smaller window on your desktop. You will want to expand that window as pictured below.
When you are done watching the video, you can hit the “Esc” key in order to move out of VLC’s full-screen mode and continue on with your lesson and/or the other work you are doing on your computer.
Topic: Tech Tips

Each District 21 school is named after an American author, and learning and literacy is at the center of our Professional Learning Community. The Modern Pen provides a collaborative location in which District 21 teachers can come together to learn the skills that will enable their students to learn new skills and to understand concepts at an even different level than before.




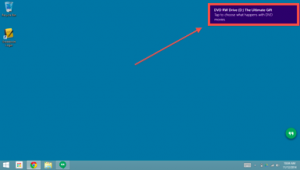
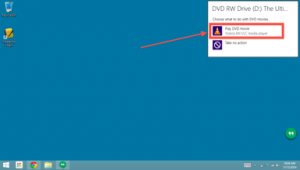
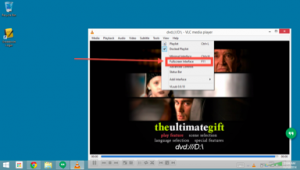
 Preparing all students for success
Preparing all students for success
