UPLOADING FILES AND FOLDERS TO GOOGLE DRIVE
June 1, 2017
Tags: Google Docs, Google Drive, Staff, Staff Laptop, Staff Laptops
All staff members should store their work related files and folders in Google Drive, and should be utilizing Chrome for everything from email and chat to word processing and spreadsheets. Please be sure, if you have not already done so, to upload all work related files and folders to Google Drive that are currently being stored locally on your laptop (ie. My Documents, Desktop, C Drive, etc.). It is very important that only professional, education and CCSD21-related files are moved to the new computers and to Google Drive. Storing all files and folders in Google Drive will help to avoid hard drive capacity issues and ensure all work related files and folders are backed up in the cloud.
Since G Suite for Education now gives each user unlimited storage, all work related files and folders should always be stored in your Google Drive. Please follow these instructions for uploading files and folders to your Google Drive. If you have a large number of files or very large documents to upload, please allow plenty of time for the upload to complete.
Upload Files to Google Drive
- Go to Google Drive.
- Click
 , then select File upload or Folder upload, and then choose the file(s) or folder(s) from your laptop that you want to upload. Tip: Use the Ctrl button to select multiple files or folders that you can upload at the same time.
, then select File upload or Folder upload, and then choose the file(s) or folder(s) from your laptop that you want to upload. Tip: Use the Ctrl button to select multiple files or folders that you can upload at the same time. - Click Open.
- Your file or folder will start uploading.
- When you see Upload complete, your files have uploaded successfully
Upload Files to Google Drive – Drag and Drop Method
- You can drag and drop your files or folders directly from your computer into your Google Drive.
- Go to Google Drive.
- Click
 , select File upload or Folder upload,
, select File upload or Folder upload, - In the Browse For Folder box that pops up, browse to the file or folder you want to upload, then, using your trackpad or mouse, drag it to your Google Drive.
- When dragging to your Google Drive, be sure to drop the item being moved into your desired location in My Drive, this may be a sub-folder under My Drive.
- Your file or folder will start uploading.
- When you see Upload complete, your files have uploaded successfully.
Topic: Tech Tips

Each District 21 school is named after an American author, and learning and literacy is at the center of our Professional Learning Community. The Modern Pen provides a collaborative location in which District 21 teachers can come together to learn the skills that will enable their students to learn new skills and to understand concepts at an even different level than before.




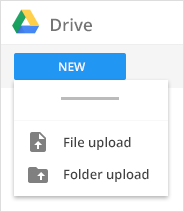
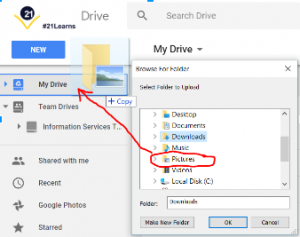
 Preparing all students for success
Preparing all students for success
